แลบ 6
การวิเคราะห์ข้อมูลพื้นผิวภูมิประเทศ
(Surface Analysis)
1.การสร้าง Contour
Contour คือ
เส้นที่ผ่านตำแหน่งทั้งหมดที่ต่อเนื่องกันด้วยค่าความสูงที่เหมือนกัน
มีวิธีการสร้าง 2 วิธี
1.1 การสร้าง Contour ครั้งละ
1 เส้น
-
นำเข้าข้อมูล DEM ที่เราจะนำมาสร้าง
-
เปิดแถบเครื่องมือ 3D Analyst โดยคลิกขวา
> เลือก 3D Analyst
-
คลิกปุ่ม Contour บนแถบเครื่องมือ 3D
Analyst และคลิกบนพื้นผิวที่ต้องการสร้างเส้น Contour
-
ถ้าต้องการลบเส้น Contour ให้เลือกกราฟิกเส้น Contour
ที่ต้องการและกดปุ่ม Delete บนคีย์บอร์ด
1.2 การสร้าง Contour แบบกำหนดระยะห่างของเส้น
Contour
เป็นการสร้างเส้น Contour ครั้งเดียว
แต่จะได้ชุดของเส้น Contour ทั้งหมดที่มีความห่างของเส้น Contour
เท่าๆ กันตามค่าที่กำหนด
-
ไปที่ Arc Toolbox > 3D Analyst Tools > Raster
Surface > Contour
-
Input raster คือ ชั้นข้อมูลที่ต้องการสร้าง Contour
-
Output polyline features คือ กำหนดชื่อและเก็บผลลัพธ์
-
Contour interval คือ กำหนดช่วงชั้นความห่างแต่ละเส้น ในที่นี้กำหนดให้เป็น 100
m.
ผลลัพธ์จะได้เส้น Contour ทุกๆ 100 เมตร
1.3 การปรับสัญลักษณ์เส้น
Contour
- คลิกขวาที่ชั้นข้อมูล Contour
เลือก Properties > Symbology > Categories >
Unique values ที่ Value
Field ให้เลือกฟิลด์ที่เก็บค่าระดับความสูง คือ Contour เลือกสี และคลิก Add All
Values > OK
-
ผลลัพธ์ที่ได้ คือ
เส้นแต่ละสีจะมีค่าความสูงที่แตกต่างกัน
2.การวิเคราะห์แนวการมองเห็น (Line of Sight)
แนวการมองเห็นใช้สำหรับวิเคราะห์การมองเห็นว่าพื้นที่ใดสามารถมองเห็นได้บนพื้นผิวจากตำแหน่งต่าง
ๆ ใช้ประโยชน์ในงานด้านต่าง ๆ เช่น
การประเมินพื้นที่เพื่อวางแผนตั้งกองกำลังทหาร การสร้างหอคอย และการสร้างหอสื่อสาร
เป็นต้น
-
ไปคลิกปุ่ม Create Line of Sight บนแถบเครื่องมือ
3D Analyst
จะปรากฏหน้าต่าง
-Observer offset คือ
ระดับสายตาของผู้สังเกตที่ใช้ในการกำหนดการมองเห็นจากตำแหน่งที่สังเกตการณ์ โดยมีความสูงเป็น
1
ซึ่งเท่ากับหน่วยที่มีค่า Z
-Target offset คือ
ความสูงของจุดเป้าหมายที่อยู่เหนือพื้นผิว เป้าหมายที่มีความสูงเป็น 0 จะมองเห็นได้น้อยกว่าเป้าหมายที่มีความสูงมากๆ
-
คลิกลากตำแหน่งที่ต้องการเป็นจุดยืนหรือจุดมอง
และลากเส้นไปในทิศทางที่ต้องการมอง หรือ คลิกตำแหน่งที่ต้องการมองไปถึงเป้าหมาย
เส้นสีแดง และเส้นสีเขียวแทน
-เส้นสีแดง (Obstructed area) คือ บริเวณที่ถูกกีดขวางจากจุดสังเกตุ
-เส้นสีเขียว (Visible area) คือ บริเวณที่สามารถมองเห็นจากสุดสังเกตุ
จุดสีดำ สีน้ำเงิน และสีแดงแทน
-จุดสีดำ (Observer location) คือ ตำแหน่งจุดสังเกตุ
-จุดสีน้ำเงิน (Obstruction point)
คือ ตำแหน่งที่ถูกกีดขวางจากตำแหน่งจุดสังเกตุไปยังตำแหน่งเป้าหมาย
-จุดสีแดง (Target location) คือ ตำแหน่งเป้าหมาย
- หากต้องการลบเส้น
ให้คลิกเลือกเส้นที่ต้องการลบและกดปุ่ม Delete ได้เลย
3.การวิเคราะห์ทิศทางการไหล (Steepest path)
เป็นการคำนวณหาทิศทางการไหล
หากเริ่มปล่อยวัตถุจากจุดที่กำหนดบนพื้นผิว
วัตถุจะไหลลงมาตามเส้นทางที่ชันที่สุด เป็นการประเมินรูปแบบการกลิ้ง
(Runoff patterns) ของวัตถุจากแบบจำลองพื้นผิวโดยจะดูทิศทางการไหลของวัตถุที่ถูกปล่อยจากจุดที่กำหนด
ไปตามลักษณะของพื้นที่
-
ขั้นแรกไปคลิกปุ่ม Create Steepest Path บนแถบเครื่องมือ 3D Analyst
-
จากนั้นคลิกบนพื้นผิว
ที่ตำแหน่งที่ต้องการดูทิศทางการไหล
-
หากต้องการลบ ให้คลิกที่ปุ่ม Select Elements และคลิกปุ่ม
Delete บนคีย์บอร์ด
4.การแสดงภาพตัดขวาง (Profile)
ภาพตัดขวาง เป็นการแสดงระดับความสูงของพื้นผิวตามแนวเส้นที่กำหนด ภาพตัดขวางสามารถช่วยในการประเมินความยากง่ายของเส้นทาง
หรือประเมินความเป็นไปได้ในการสร้างถนน หรือทางรถไฟในบริเวณที่กำหนด เป็นต้น
-
จากนั้นสร้างเส้นบริเวณที่ต้องการ
-
ก็จะได้กราฟภาพตัดขวาง
-
ส่วนการแสดงกราฟภาพตัดขวางหลายๆ เส้น
ในพื้นที่เดียวกัน
-
จากนั้นทำการเปลี่ยนสีของเส้นให้แตกต่างกัน
-
ก็จะได้กราฟภาพตัดขวางที่สามารถแสดงเปรียบเทียบกันได้
5.การวิเคราะห์ความลาดชัน (Slope)
เป็นการคำนวณอัตราการเปลี่ยนแปลงค่าความสูงจากเซลล์หนึ่งไปยังเซลล์ใกล้เคียง
ความลาดชันสามารถคำนวณและวัดได้ 2 ประเภท ได้แก่
เปอร์เซ็นต์ (Percent rise)
องศา (Degree)
-
ไปที่ Arc
Toolbox > 3D Analyst > Raster Surface > Slope
-
Input raster คือ กำหนดพื้นผิวที่ต้องการ
-
Output raster คือ กำหนดชื่อและผลลัพธ์
-
Output measurement(optional) คือ กำหนดรูปแบบความลาดชัน
DEGREE คือ
องศา
PERCENT คือ
เปอร์เซ็นต์
ก็จะได้
DEGREE
PERCENT
6.การวิเคราะห์ทิศทางการหันเหของความลาดชัน (Aspect)
Aspect เป็นการกำหนดความลาดชันที่จะรับแสง จะวัดตามเข็มนาฬิกาจาก 0-360 องศา
ค่าของทุกเซลล์จะบ่งบอกทิศทางการหันเหของความลาดชัน โดยพื้นที่ที่เป็น Flat slope จะไม่มีทิศทาง
และมีค่าเป็น -1 เสมอ สามารถนำไปประยุกต์กับการสร้างแบบจำลองต่าง
ๆ ได้หลากหลาย เช่น
- แบบจำลองการเจริญเติบโตของพืช
- การประมาณการละลายของหิมะ
- การกำหนดพื้นที่เพื่อติดตั้งเซลล์พลังงานแสงอาทิตย์
-
โดยไปที่ Arc Toolbox > 3D Analyst > Raster Surface
> Aspect
-Input raster คือ กำหนดข้อมูลพื้นผิวที่ต้องการทำ
-Output raster คือ กำหนดชื่อและเก็บผลัพธ์
จะได้
7.การวิเคราะห์การตกกระทบของแสง
(Hillshade)
เป็นรูปแบบความสว่างและความมืดที่พื้นผิวจะได้รับเมื่อให้แสงสว่างจากมุมที่กำหนด
ในการคำนวณการตกกระทบของแสงต้องกำหนดตำแหน่งแหล่งกำเนิดแสงก่อน
และจากนั้นจึงคำนวณค่าของแสงในแต่ละเซลล์ค่าของแสงที่ตกกระทบจะมีค่าอยู่ระหว่าง
0-255 ซึ่งแทนด้วยระดับสีเทาจากสีดำจนถึงสีขาวตามลำดับ
กำหนดให้ Azimuth เป็นทิศทางมุมของแสงอาทิตย์
วัดจากทิศเหนือตามเข็มนาฬิกา 0-360 องศา โดย Azimuth ที่ 90
องศาเป็นทิศตะวันออก (E) ค่าตั้งต้นเป็น 315 องศา (NW)
กำหนดให้ Altitude เป็นค่า Slope หรือมุมของแหล่งที่ให้แสงสว่างเหนือแนวราบ
หน่วยเป็นองศา จาก 0 (แนวราบ) ถึง 90 องศา (เหนือศรีษะ) ค่าตั้งต้นเป็น 45 องศา
-
โดยไปที่ Arc Toolbox
> 3D Analyst Tools >
Raster Surface > Hillshade
-Azimuth คือ ทิศทางมุมของดวงอาทิตย์
-Altitude คือ มุมของดวงอาทิตย์เหนือแนวราบ
เสร็จ > OK จะได้
-
การปรับชั้นข้อมูล DEM ให้โปร่งแสงสามารถซูมเข้าไปดูรายละเอียดใกล้ๆ
จะเห็นข้อมูล DEM มีลักษณะเป็น 3 มิติ
ซึ่งจะนูนขึ้นเหมือนภูมิประเทศจริงในแต่ละพื้นที่
โดยคลิกขวาเลือก Properties > Display
-
เปลื่ยนค่าของ
Transparency ให้อยู่ในช่วง
35-40 % ตามความเหมาะสม > Apply
-
เปิดแสดงผลเฉพาะข้อมูล DEM และ Hillshade
8.การวิเคราะห์พื้นที่การมองเห็น (Viewshed)
เป็นพื้นที่บนพื้นผิวที่สามารถมองเห็นได้จากจุดสังเกตุสำหรับตำแหน่งที่มองเห็นได้
สามารถหาได้ว่ามีผู้สังเกตุกี่คนที่สามารถมองเห็นตำแหน่งนั้นได้รวมถึงกำหนดค่าความสูงของผู้สังเกตุ
จำกัดความห่าง ความสูง และทิศทางที่จะมอง
การหาตำแหน่งที่สามารถมองเห็นได้นั้นสามารถหาได้จากหนึ่งหรือหลายจุดสังเกตุ
หรืออาจเป็นแนวเส้นสังเกตุก็ได้ ผลลัพธ์ที่ได้จากการวิเคราะห์แสดงออกมาเป็นค่า 0
และ 1 คือ
0 แทนพื้นที่ที่ไม่สามารถมองเห็น
1
แทนพื้นที่ที่สามารถมองเห็นได้
Viewshed
สามารถนำไปใช้ในการหาพื้นที่สำหรับการสร้างหอบังคับการ
หอควบคุมไฟป่า หรือที่ตั้งของแทงก์น้ำ จุดชมวิวของโรงแรม เป็นต้น
-
สร้าง Shapefile ข้อมูลจุดขึ้นมา เพื่อสร้างเป็นตำแหน่งจุดสังเกต
-
จากนั้นไปที่ Arc Toolbox
> 3D Analyst > Raster Surface >
Viewshed จะได้
-Input raster คือ กำหนดข้อมูลพื้นผิวที่ต้องการ
-Input point or polyline observer features คือ
กำหนดจุดสังเกต
-Output raster คือ กำหนดชื่อและเก็บผลลัพธ์
เมื่อเสร็จ > OK
- สามารถซูมเข้าไปดูรายละเอียด ผลลัพธ์คือ สีเขียวแทนพื้นที่มองเห็นได้
และสีแดงแทนพื้นที่ไม่สามารถมองเห็นได้ ณ ตำแหน่งจุดสังเกต
9.การประมาณปริมาตรในการขุดและถมที่ (Cut/Fill)
ใช้สำหรับการหาสิ่งที่ศูนย์หายไป
(Net loss) หรือได้มาในพื้นที่ (Net gain) โดยการเปรียบเทียบข้อมูล 2
พื้นผิว คือ ก่อนการเปลี่ยนแปลง (Before surface) และหลังการเปลี่ยนแปลง (After surface) ใช้ประโยชน์ในด้านต่าง ๆ
เช่น
การก่อสร้าง ได้ เช่น
คำนวณปริมาตรดินเพื่อใช้ถมที่สำหรับสร้างบ้าน หรือการสร้างถนนจะต้องขุดหรือถมดินในบริเวณนั้นเท่าใด
ประมาณปริมาณของตะกอนที่ถูกกัดกร่อนหรือถับถมในแม่น้ำ
การจำแนกพื้นที่น้ำท่วมซ้ำซากจากการประมาณโคลนตะกอน
เพื่อความปลอดภัยในการสร้างบ้าน
-
นำเข้าข้อมูล DEM_BEFORE และ DEM_AFTER จาก RTArcGIS / Prachinburi / Cut_fill
-
ไปที่ Arc Toolbox > 3D Analyst Tools
> Raster Surface > Cut Fill จะได้
-Input before raster surface คือ
กำหนดข้อมูลพื้นผิวก่อนการเปลี่ยนแปลง
-Input after raster surface คือ
กำหนดข้อมูลพื้นผิวหลังการเปลี่ยนแปลง
-Output raster คือ กำหนดชื่อและเก็บผลลัพธ์
จะได้
-
Net Gain คือ พื้นที่ที่เพิ่มขึ้น
-
Unchanged คือ พื้นที่ที่ไม่มีการเปลี่ยนแปลง
-
Net loss คือ พื้นที่ที่หายไป
VDO 6



















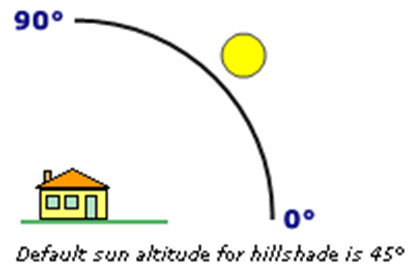








ไม่มีความคิดเห็น:
แสดงความคิดเห็น